バナークリック↓お願いします!
にほんブログ村
デジタルイラストを早く描くコツ。
もちろんイラストの描写速度は、人間の描写技術によるところが大きいのですが、
PCの環境を使いやすい環境にしておくことも、デジタルイラストを早く描くことには大切なことです。
ショートカットボタンの設定なんて、デジタルイラストを描くうえでは小さなことと思えます。
しかし、
「小さな努力を積み重ねることが、とんでもないところへ行くただ一つの道」
て、某野球選手も言ってるじゃないですかぁ?
ひとつづつ、神絵師への階段を上っていこうじゃないですか。
※この解説はクリップスタジオ向けの解説です。
ショートカット
【取り消し】【レイヤー作成】【作業画面の拡大】などをキーボードに割り当てることができます。
初期設定で割り当てられていますが、以下の操作で自分好みの設定にすることができます。
ショットカットの割り当ては、
【ファイル】→【ショートカットキーの設定】で設定画面から行えます。
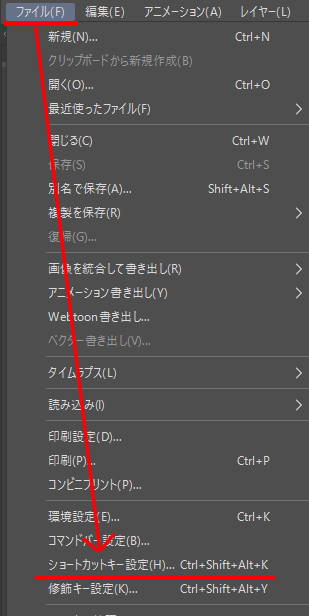
【取り消し】【レイヤー作成】【作業画面の拡大】は、【ショットカット設定】画面の【メインメニュー内】にあります。
割り当てるアクションに、キーボードの文字を割り当て、【ショットカットを編集】→【OK】でショットカットを割り当てることができます。
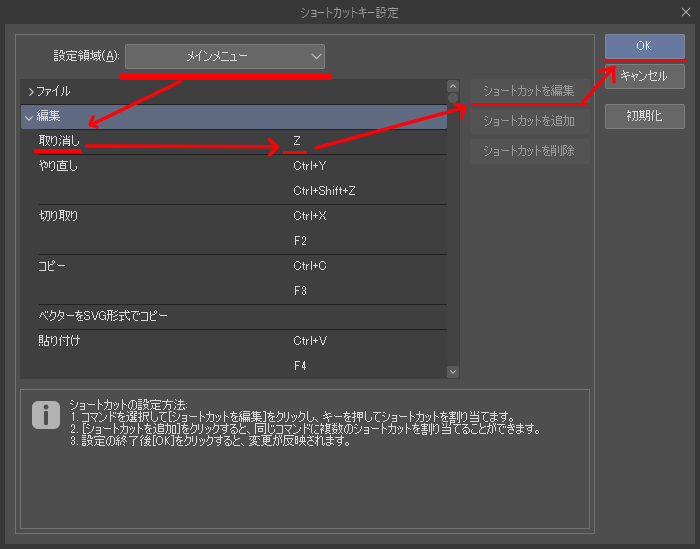
割り当てたショートカットは、自分の手が届きやすい位置にキーボードを割り当てておくと便利です。

iPadでも「easy canvas」を入れれば、USBでキーボードと接続できるそうです。
参考
オートアクション
【取り消し】や【画面拡大】などの単一の操作だけでなく、
オートアクション機能を使えば、複数の動作をショートカットに設定し、キーボードのボタン一つで行うこと
ができます。
オートアクションの設定の例として、
【新規レイヤー作成】→【レイヤーを乗算に変更】→【下のレイヤーにクリッピング】
を解説します。
レイヤーツールの上にある【オートアクション】を選択します。
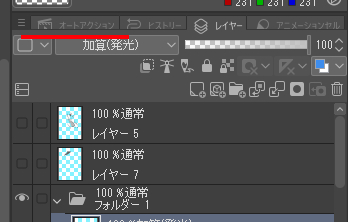
【新しいオートアクションセットの作成】を選択します。
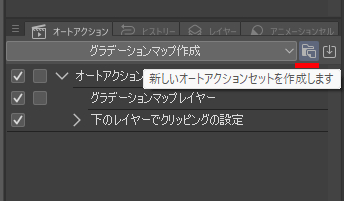
オートアクションに名前をつけ、【OK】を押します。
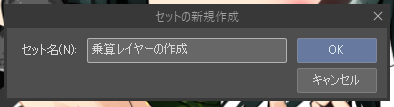
パレットの下にある録画ボタンをクリックします。
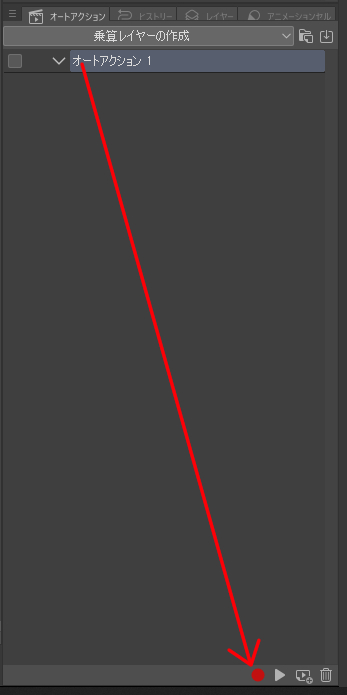
レイヤーパレットに戻り、【新規レイヤー作成】→【乗算】モードに変更→【下のレイヤーにクリッピング】を行います。
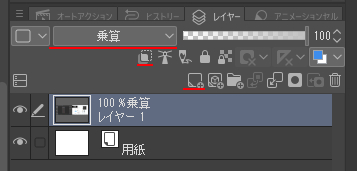
オートアクションパレットに戻り、録画を停止します。
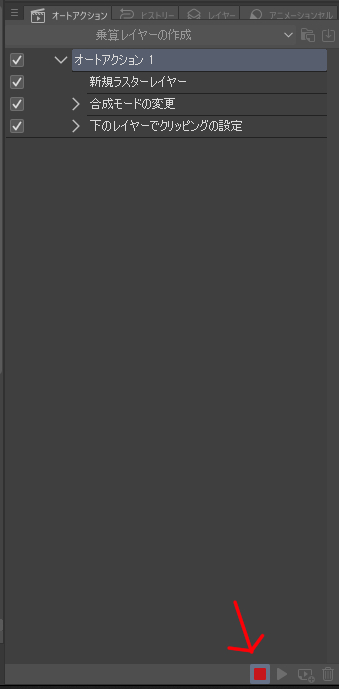
オートアクションをショートカットに割り当てます。
最初に説明したように、【ファイル】→【ショートカットの設定】でショートカットの設定画面を呼び出します。
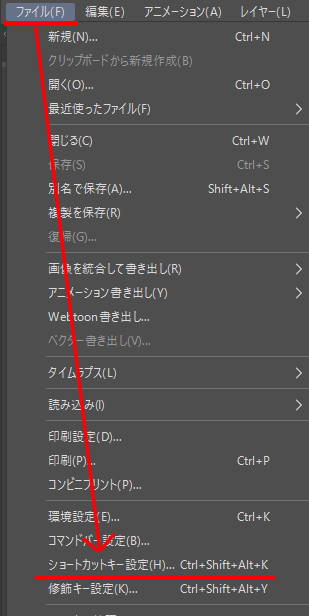
設定領域を【オートアクション】に変更し、先ほど作成したオートアクションに適切なキーボードボタンを割り当てます。
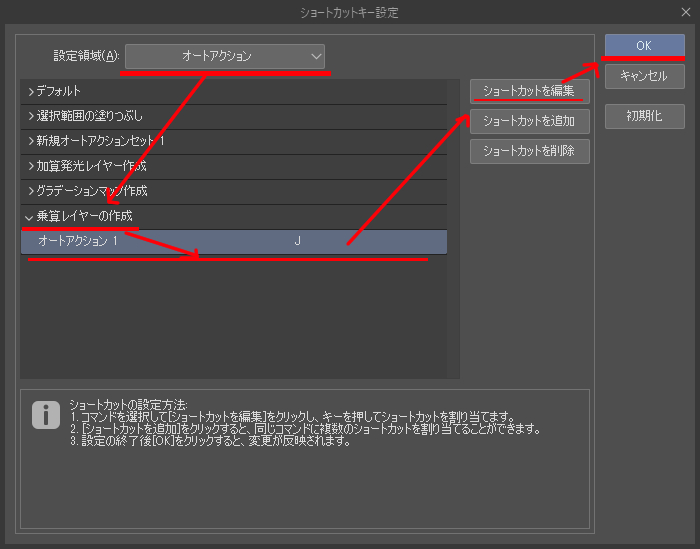
これで指先一つで、「乗算レイヤーを作成しクリッピングする作業」が行えます。
オートアクション&ショートカットの設定の解説は以上です。
ひとつづつ手間暇と技術を積み重ね、神絵師への階段を上っていきましょう!
バナークリック↓お願いします!
にほんブログ村


コメント